Подключение компьютера к телевизору
Переход с аналоговых мониторов на цифровые идет медленно и для тех, кто не спешит выбрасывать на свалку истории свой старый аналоговый телевизор предназначена эта статья. В статье поэтапно описан самый простой способ подключения аналогового телевизора к компьютеру, для просмотра на нем видеофайлов.
После выполнения этапов согласно этой инструкции, Вы узнаете как подключить телевизор к компьютеру, после чего просто запустите фильм, свернете его в трей и будете дальше работать на компьютере, а фильм в это время можно будет смотреть по телевизору.
Для успешной реализации предложенной схемы подключения Ваша видеокарта должна иметь выход S-VIDEO(ОUТ) (рис. 1), а телевизор – вход SCART-гнездо (рис. 2). Практически вся современная техника имеет вышеуказанные разъемы, поэтому представленный ниже вариант подключения наиболее приемлем для обычного пользователя.
Этот вариант не является самым качественным, но для комфортного просмотра вполне достаточен.
На видеокарте Вашего компьютера найдите гнездо S-VIDEO(OUT) (см. рис.1) - этот выход будет обеспечивать передачу видео по трем каналам — один для данных о яркости и два — о цветности. На панели телевизора найдите SCART-разъём (см. рис. 2) - это вход видео и аудио потоков. Если Вы нашли эти два разъема — читайте дальше эту статью, а если не нашли — ищите другие источники по этой теме.
Если эти разъемы найдены идем дальше. Что необходимо иметь:1. Шнур S-Video—S-Video (см. рис. 3 и рис. 4). Это шнур для передачи Video с компьютера на телевизор, длиной, равной расстоянию от компьютера к телевизору.
2. Обычный переходник SCART с гнездами: audio, video и s-video, поддерживающий режимы INPUT/OUTPUT. (см. рис. 5). Если не хотите возиться с переходниками - попробуйте найти цельный шнур S-Video - Scart (input) необходимой длины.
3. Для передачи на телевизор AUDIO-звука, необходим шнур «джек»/два «тюльпана» (см. рис.6) длиной равной длине указанного выше шнура.
Переходим к подключению:
ВАЖНО: Чтобы не "спалить" видеокарту компьютера и видео-вход телевизора, все дальнейшие действия по соединению всех шнуров и разъемов должны выполнятся при выключенных компьютере и телевизоре из сети!
-для передачи Video, вставляем переходник SCART в гнездо телевизора, при этом переключатель на переходнике SCART обязательно переключаем в положение «input»(вход) и соединяем шнуром (рис.3) гнезда S-VIDEO видеокарты компьютера и переходника SCART, подключенного к телевизору.
-для передачи с компьютера на телевизор AUDIO-звука, подсоединяем раннее подготовленным шнуром для AUDIO (рис. 6) «тюльпаны» к соответствующим (по цвету) гнездам переходника SCART, подключенного к телевизору, а «джек» к audio-выходу звуковой карты компьютера.При наличии у Вас домашней аудиосистемы "тюльпаны" можно подключить к соответствующим входам на панели сабвуфера. При этом для получения объемного звука откройте окно настройки "Свойства: Звуки и аудиоустройства" (динамик в трее) и настройте динамики как указано на рисунке. В нашей ситуации, показанной на схеме выше, при одном аудиовыходе (для "зеленого джека") получить полный эффект 5.1-канального звучания не удастся. Работать все колонки будут в "стерео"-звучании. Если же Ваша звуковая карта поддерживает 5.1, то для получения полного 5.1-звука необходимо иметь отдельный специальный шнур и соединить все "джеки" этого шнура с гнездами системника по цветам, согласно инструкциям к Вашей аудиокарте и аудиосистеме. Мы же предлагаем примитивную схему получения просто объемного звука, т.е. вставляем наш "джек" только в "зеленый" аудиовыход компьютера (для колонок) и настраиваем аудиосистему так, чтоб все колонки играли объемно. В зависимости от модели аудиосистема настраивается по разному.
-после правильного и надежного подсоединения всех шнуров и разъемов, включаем компьютер. В меню настройки Рабочего стола (правый клик мыши на Рабочем столе) выбираем «Свойства» и в открывшемся окне входим во вкладыш «Параметры» где откроется окно «Свойства: Экран» как на рис 7.
По умолчанию в открывшемся окне значок 1-го монитора (Основной дисплей) соответствует дисплею компьютера, а 2-го (Дополнительный дисплей) - экрану подключенного телевизора. Выделяем монитор 2 (дисплей телевизора) и активируем галочкой окошко «Расширить рабочий стол на этот монитор»; жмем кнопку «Применить». Все - телевизор подключен. Чтобы его отключить, уберите галочку с указанного окошка и нажмите кнопку «Применить».-включаем телевизор и переводим его в положение AV, для принятия сигнала не с антенны (или кабеля) а с видеовхода. Теперь перезагружаем компьютер. При загрузке на телевизоре "пропадет" изображение, а после полной установки Windows на экране телевизора появится картинка Рабочего стола Вашего компьютера. Переведите курсор мышки к правому краю монитора и дальше (за правый край монитора) и Вы увидите его на экране подключенного телевизора.
-с помощью Вашего медиаплеера (к примеру Кmplayer) открываете в режиме "окна Windows" Ваш видеофайл, «цепляете» его мышкой за консоль (верхнюю часть окна) и «переносите» это окно на экран телевизора. После установки окна медиаплеера на экран телевизора, переведите его в полноэкранный режим для дальнейшего просмотра фильма.
Текст на экране телевизора будет отображается размыто и невнятно, но передача видеопотока будет довольно качественной. Также, при просмотре видео по телевизору, можно одновременно работать на компьютере, при этом не рекомендуется использовать полноэкранный режим (например в играх).
Внимание! Следует раз и навсегда усвоить:
Соединять видео-кабелем, не заземленные, подключенные к розетке компьютер или монитор и TV категорически запрещается! Там обычно 110 вольт. Еще раз напомню, что подключения шнуров и разъемов надо делать при выключенном компьютере и телевизоре из сети. Также в дальнейшем все работы по отключению, переподключению и т.д. шнуров и разъемов проводите только после полного выключения компьютера и телевизора (т.е. полное отключение электропитания).
Блог с окраины Интернета Подключение аналогового телевизора к компьютеру
 КАТАЛОГ СТАТЕЙ.
КАТАЛОГ СТАТЕЙ.



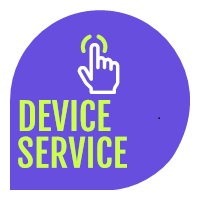


ну и где рисунки!!!
prorok | 10.01.2015