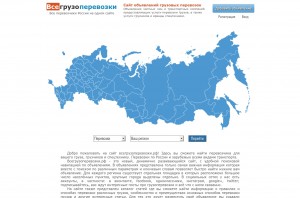Обзор рабочих пространств в AutoCAD
Данная статья направлена на помощь новичкам разобраться в термине "рабочие пространства". Напомню, что в AutoCAD существует 3 варианта рабочих пространств. Это:
1. Классическое рабочее пространство
2. 2D рабочее пространство
3. 3D Рабочее пространство
Рабочие пространства помогают нам выполнять наши действия в программе. Объясню на примере: допустим мы создаем обыкновенный чертеж башенного крана в 2D проекции, т.е. в плоскости XYo. Это означает, что наш чертеж будет находиться в пределах данной плоскости. Если посмотреть на него сбоку, то он будет выглядеть как обыкновенная линия, т.к. по оси Z его координата нулевая. Что-то я немного отошел от темы. Для создания такого чертежа, нам гораздо удобнее будет пользоваться 2D рабочим пространством, либо классическим. Объясню почему.
В данных пространствах все инструменты, которые нам будут необходимы для черчения выведены на первый план, т.е. имеют первостепенное значение. Таким образом, все находится у нас перед глазами. Но если мы будем чертить модель в 3D проекции, то никакого смысла в использовании 2D рабочего пространства нет, т.к. нужные нам инструменты будут скрыты. Что касается классического пространства, то оно универсально, оно подходит под любые наши потребности, но здесь есть один нюанс.
Как для 2D, так и для 3D его необходимо немного доработать. Изменения будут несущественные и очень простые. Но в этой статье мы не будем это обсуждать. Здесь я хочу рассказать вам на примерах, какое значение имеют определенные кнопки во всех представленных выше рабочих пространствах. Дальше представлены скриншоты с пояснениями. Скриншоты взяты из AutoCAD 2010, хотя в версии 2009 и 2008 имеют несущественные отличия.
1.Классическое рабочее пространство:
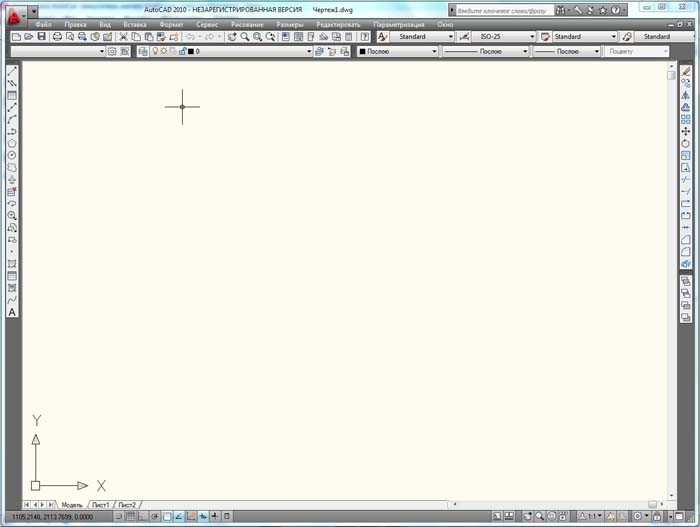
Теперь мы рассмотрим отдельные элементы этого рабочего пространства. Начнем с выпадающего меню:
![]()
Данное меню свойственно большинству Windows программ. Первые шесть кнопок, Файл, Правка, Вид, Вставка, Формат, Сервис не имеют каких либо особых функций свойственных только AutoCAD. Все стандартно, печать, вставить, экран и т.д. А вот на кнопки, Рисование, Размеры, Редактировать, мы обратим внимание. Начнем с Рисования.
Меню Рисование включает в себя команды, с помощью которых мы создаем базовые элементы в AutoCAD, такие как Отрезок, Полилиния, Мультилинии и прочее.
Это меню является основой всей работы в AutoCAD. Любой чертеж мы создаем с помощью инструментов, которые оно включает в себя. Это не единственное место, где можно активировать нужный инструмент. Все элементы дублированы на необязательной панели Рисование:
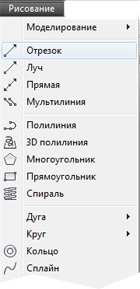
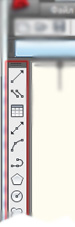
Эту панель можно перетаскивать в любое место рабочего пространства, тем самым настраивая его под себя. Аналогично все элементы подлежат редактированию. Можно изменить значки, убрать ненужные элементы, добавить что-то свое, но это не тема этой статьи. Идем дальше.
Меню Размеры. Как вы уже, наверное догадались, это меню служит для простановки размеров. Включает в себя все типы размеров, которые есть в программе. Аналогично, все размеры есть на необязательной панели "Размеры". В отличие от панели рисование, размеров нет в стандартных настройках и её нужно достать, самостоятельно нажав правой кнопкой мыши на любую из панелей и выбрать нужную панель.
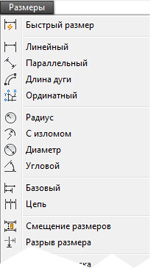
Меню редактировать. С ним обстоит аналогичная ситуация. Если в меню рисование находятся инструменты для создания объектов, то в меню редактировать содержатся инструменты для редактирования созданных объектов. Так же как и без рисования, без этого меню работа была бы невозможна. Вызывать элементы можно как из выпадающего меню, так и из необязательного меню, которое находится с правого края.
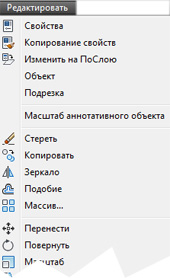
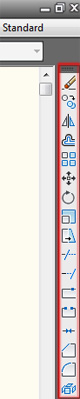
Теперь я перейду непосредственно к элементам классического рабочего пространства, а именно к необязательным панелям. Это панели, которые расположен сразу же под выпадающем меню. Их 4:
1.Стандартная панель
2.Панель стилей
3.Панель слоев+рабочие пространства
4.Панель свойств
![]()
1.Стандартная панель. Здесь собраны самые основные команды из выпадающих меню: Файл, Правка, Вид, Вставка, Формат.
2.Панель стилей. На этой панели находятся настройки всех стилей (текстовые стили, размерные стили, стили таблиц, стили выносок).
3.Панель слоев+рабочие пространства. Здесь инструменты по работе со слоями, а так же выбор рабочих пространств (о которых мы и говорим сейчас)
4.Панель свойств. Последняя панель, с помощью которой управляют типами и весами линий, а так же цветами.
На этом я закончу описывать классическое рабочее пространство. Теперь перейду к 2D пространству. Переключить на него можно либо выбрав в меню:

Общий вид 2D рабочего пространства значительно отличается от классического:
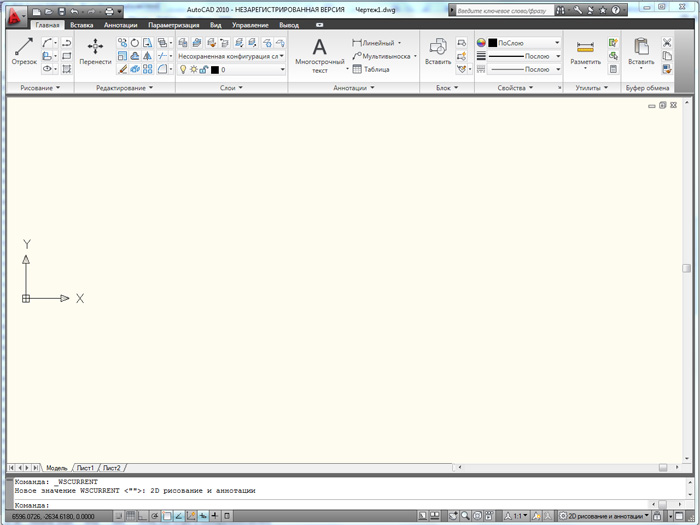
Здесь выпадающее меню совмещено с необязательными меню и объединено в блоки. На вкладке Главная, нам доступно 8 блоков. Каждый блок имеет свое предназначение, это написано внизу:

1.Рисование. Аналогично панели рисования в классическом интерфейсе. На главный вид выведены основные инструменты, остальные доступные, если нажать на надпись "Рисование".
2.Редактирование. Инструменты редактирования объектов.
3.Слои. В классическом интерфейсе эти функции находятся на необязательной панели "Слои"
4.Аннотации.
5.Блок. Инструменты по созданию и редактированию блоков.
6.Свойства. Инструменты из панели свойств.
7.Утилиты. Утилиты доступные для AutoCAD.
8.Буфер обмена. Стандартные инструменты из набора копировать-вырезать-вставить.
Далее рассмотрим панель вставка:

1.Блок. Те же самые инструменты, что и в группе "Блок" на главной вкладке.
2.Атрибуты.
3.Ссылка. Тут находятся инструменты по работе с внешними ссылками.
4.Импорт. Инструменты для импорта различных файлов.
5.Данные. Инструменты для работы с данными, полями и прочим.
6.Связь. В этом блоке, находятся инструменты для связи с данными, например изменением данных поля.
На панели Аннотации я не буду заострять внимание, скажу только, что она повторяет панель из классического интерфейса "Стили"
Панель Параметризация также будет пропущена. Вкратце: содержит инструменты для работы с параметрами.
Панель Вид:

1.Навигация. Содержит инструменты для навигации, такие как орбита, паноромирование и изменение вида чертежа..
2.Виды. Представлены виды для быстрого доступа.
3.Координаты. Инструменты для работы с координатными осями. Так же функции для манипулирования этими осями (поворот отдельных осей, поворот всей СК и т.д.)
4.Видовые экраны. Инструменты для работы с ВЭ.
5.Палитры. Здесь собрано все по палитрам.
6.Окна. Последняя группа инструментов для работы с окнами.
Панель Управление:
Все инструменты служат для работы с макросами и приложениями AutoLISP. Т.к. статья для начинающих, эту панель мы глубоко разбирать не будем.
Последняя панель в данном пространстве - это "Вывод"

1.Печать. Как вы уже наверное догадались, здесь находятся инструменты для вывода на печать.
2.Экспорт в DWF/PDF. Инструменты для экспорта чертежа в DWF/PDF формат. Замечу, что в AutoCAD 2010 перевод документа в PDF стал гораздо проще. Теперь это сделано отдельной функцией, которая здесь и представлена.
3.Экспорт в impression. Экспорт чертежа в виде рисованного от руки рисунка. По умолчанию программа AutoCAD impression не установлена и AutoCAD при нажатии на кнопку экспорт попросит вас установить ее.
Теперь пришло время рассказать о последнем рабочем пространстве на сегодня, а именно о 3D.
Общий вид представлен на рисунке.
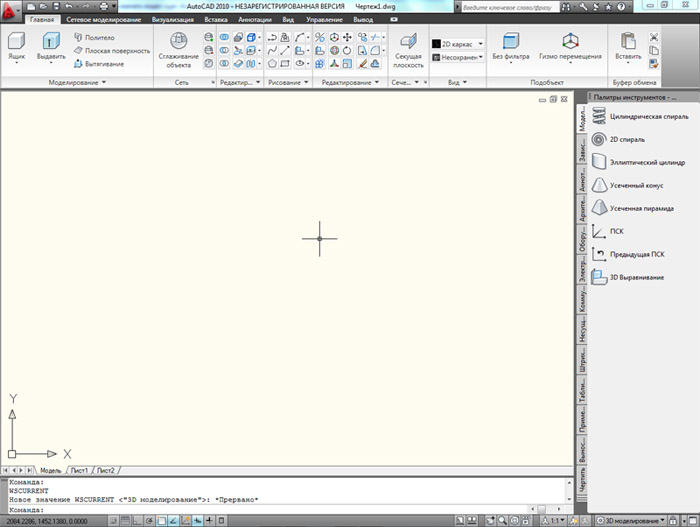
Мы с вами рассмотрим вкладки: Главная, Сетевое моделирование и Визуализация. Остальные рассматривать нет смысла, так как они идентичны вкладкам 2D рабочего пространства. Начнем с главной. Она полностью отличается от 2D пространства и представлена на рисунке:

Как видите, она имеет 9 вкладок, которые мы рассмотрим подробнее.
1.Моделирование. Здесь представлены основные элементы 3D моделей, а так же инструменты по работе с ними.
2.Сеть. В AutoCAD 3D существует такое понятие как Сети, именно в этой группе находятся инструменты сетей.
3.Редактирование тела. Из названия становится понятно, что здесь находятся инструменты для редактирования тел.
4.Рисование. Аналогия с 2D, хотя немного больше инструментов добавлено изначально.
5.Редактирование. Аналогия с 2D.
6.Сечение. Работа с сечениями.
7.Вид. Здесь представлены функции для изменения вида объектов, например можно выбрать 2D каркас (отображается в виде сетки), реалистичный(как будет выглядеть на самом деле) и т.д.
8.Подобъект.
9.Буфер обмена. Инструменты вырезать-копировать вставить.
Дальше рассмотрим панель "Сетевое моделирование":

Панель имеет 7 групп инструментов.
1.Примитив. Здесь можно найти примитивные элементы из сетей.
2.Сеть. Инструменты для работы с сетями.
3.Редактирование сети. Инструменты для редактирования сетей.
4.Преобразовать сеть. Преобразование модели из сетей в твердое тело.
5.Сечение. Инструменты те же, что и на вкладке "Главная".
6.Подобъект. Инструменты те же, что и на вкладке "Главная".
И последняя вкладка на сегодня-это визуализация.

На данной панели мы наблюдаем 6 вкладок.
1.Визуальные стили. Здесь собраны инструменты для работы с визуальными стилями (2D каркас и прочие), как видно из названия.
2.Эффекты кромок. Инструменты для работы с кромками объектов.
3.Источники света. Думаю, расшифровка будет излишним.
4.Солнце и местоположение. Функции, управляющие солнечным освещением и тенями от объектов.
5.Материалы. Здесь мы можем выбрать вид материала и текстуры объекта.
6.Визуализация. Последняя вкладка-возможность посмотреть в движении проектируемую модель.
На этом я заканчиваю описание рабочих пространств в AutoCAD 2010.
Думаю теперь выбор рабочего пространства в зависимости от потребностей не вызовет затруднений.
www.autocadhelp.ru
 КАТАЛОГ СТАТЕЙ.
КАТАЛОГ СТАТЕЙ.