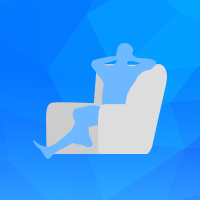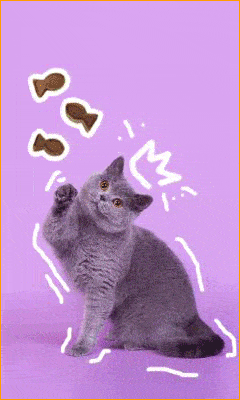Всем привет , в этом уроке я хочу научить вас тому , как происходит установка Joomla на хостинге.
Что нам понадобится для такого процесса , как установка Joomla :
* собственно сам движок Joomla (на данный момент это Joomla 1.5.15, скачать можно здесь).
* хостинг(если у вас его нету, то приобретите, как это сделать вы найдете здесь)
* FTP клиент (на ваш вкус, лично я пользуюсь total commander, скачать его вы сможете здесь).
Делать я это буду на примере хостинг провайдера MultiHost , в случае с вашим провайдером могут быть кое-какие несоответствия с папками и базами данных, но я уверяю, что их будет минимум или вообще не будет.
1)Итак, приступим. Для начала работы нам следует подключиться к нашему хостингу через ftp клиент. Сделаем это:
2)Мы видим с десяток папок , объяснять назначение каждой в этом уроке я вам не буду, скажу лишь то , что понадобится нам папка public_html (в ней расположены все наши сайты). Заходим в эту папку, затем в каталог, где расположен сайт, на который мы ставим движок. Выглядеть это будет примерно так:
3)Следующим нашим шагом будет заливка на сервер самого движка Joomla.Для этого копируем в папку с нашим сайтом архив joomla 1.5.15.(если ваш хостинг не поддерживает разархивирование архивов, то вы можете сделать это на своём компьютере, а затем залить их на сервер, это займёт больше времени, однако вы ничего при этом не потеряете). Сделаем это:
4) Затем прямо на сервере распаковываем его. Я сделаю это с помощью Cp панели, которую мне любезно предоставил мой хостинг провайдер. Для этого я перехожу во вкладку диспетчер файлов, в нужную мне папку, и ‛Извлечь“. Сделаем это:
5) Итак, готово. После этого действия, вы можете удалить архив joomla 1.5.15 , который вы закачали на сервер, он вам больше не понадобится.
6)Следующий шаг – заходим в любой браузер (мой основной браузер - Mozilla Firefox , а вообще у вебмастера должно быть как минимум три основных браузера :Opera ,Mozilla ,Internet Explorer).В строке с адресом вводим www.вашсайт.ru/installation(папка для установки Joomla). Я это делаю на примере домена www.naychy.ru , поэтому в моём случае это будет выглядеть так:
7)Замечательно. Первое, что мы видим – установка языка. Выбираем язык и нажимаем кнопку Далее.
Следующая вкладка Начальная проверка, здесь ничего трогать не надо, нажимаем Далее.
Следующий шаг, пользовательское соглашение с лицензией GPL, соглашаемся, нажимаем Далее.
Далее. Вкладка Базы данных. Если у вас не создана база данных, заходим в CP панель, которую предоставляют все хостинг провайдеры. В разделе Управление Базами данных , выбираем Базы данных MySql (если у вас другой хостинг , названия могут несколько отличаться , однако суть остаётся той же).
Создаём новую базу данных, называем её как-нибудь, я назову её ‛naychy“. Система автоматически делает к этому названию приставку с названием моего парованного домена (который опять же даётся при покупке хостинга, Хостинг провайдером). Выглядеть это будет так:
8)Нам говорят, что база создана успешно. Теперь нам нужно создать пользователя для этой базы данных. Для этого, не выходя из вкладки ‛Базы данных Mysql“ , пролистываем чуть ниже и видим заголовок ‛Добавить пользователя“. Вводим имя пользователя и пароль к нему, нажимаем на кнопку ‛создать пользователя“. После чего нам сообщают, что пользователь создан успешно.
9)Отлично, теперь нам нужно присоединить пользователя, которого мы только что создали, к нашей базе данных. Для этого пролистаем нашего окно браузера ещё чуть ниже, пока не увидим заголовок ‛Добавить пользователя к базе данных“. Выбираем пользователя, выбираем базу данных, нажимаем кнопку ‛добавить“. И в окне с привилегиями пользователя, ставим галочки напротив всех привелегий. В нашем случае, это будет выглядеть так:
10) Что ж. Пользователь успешно прикреплён к базе данных, и мы можем вернуться к установке движка, для этого возвращаем обратно в окно с инсталляцией нашей Joomlы.
11) Что нас там просят сделать.
Для начала указать тип базы данных (в нашем случае это MySql).
Название хоста (обычно это localhost , но возможно у вашего провайдера он называется по-другому, его обычно указывают в письме с данными о вашем аккаунте, если его там нет, обратитесь в службу поддержки для получения этой информации).
Имя пользователя (указываем имя пользователя, которое мы только что создали и прикрепили к базе данных).
Пароль (пароль, который вы ввели, создавая нового пользователя).
Имя базы данных (которую вы опять же только что создали).
Нажимам ‛Далее“.
Выглядеть это будет так:
12)Конфигурация FTP. Оставляем всё как есть. Жмем ‛Далее“.
13)Следующая вкладка ‛Главная конфигурация“. Вводим название вашего сайта , e-mail адрес, пароль. Нажимаем ‛Далее“.
14)Нас поздравляют с тем, что установка Joomla прошла успешно , и просят нас удалить папку installation , дабы избежать повторной установки нашего движка сторонними пользователями. Сделаем это.
15)Вводим в строке адреса www.вашсайт/administrator . Имя пользователя вводим ‛admin“ , пароль, который вы указали, когда вводили е-mail адрес .
16)Поздравляю, установка Joomla завершена. Надеюсь, этот урок был для вас полезным. В следующих уроках я попытаюсь обучить вас основам Joomla.
Материал взят с сайта naychy.ru.
 КАТАЛОГ СТАТЕЙ.
КАТАЛОГ СТАТЕЙ.