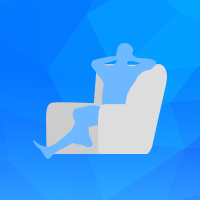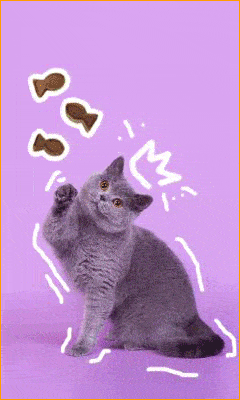В этой статье рассмотривается уникальная технология - хранение резервных копий исходных текстов программ, скриптов, документов на бесплатных сервисах интернета.
Основные этапы:
- находим файлообменный сервис, регистрируемся;
- устанавливаем программу резервного копирования;
- настраиваем программу резервного копирования;
- тестируем создание резервных копий;
- тестируем скачивание резервных копий (бэкапов);
- выводы и рекомендации;
Итак, первое, что нам необходимо - сервис, где будут храниться наши резервные копии. В народе подобные сервисы называются "файлообменниками". В интернете полно подобных услуг, но наш выбор ограничивается некоторыми условиями:
Условия выбора файлообменника:
- файлообменник должен иметь FTP-доступ для закачки файлов;
- требуемое время хранения файлов, чем больше, тем лучше;
- требуемый объем закачиваемых файлов;
- желательно бесплатный;
Побродив по просторам интернета, находим один из требуемых: OPENFILE.RU. Правила пользования поясняют, что сервис позволяет бесплатно загрузить файл(ы) объемом до 900 Мб и хранить их 30 дней с момента последнего обращения. Возможно так же скачать файл по ссылке и установить пароль на доступ к файлу. Зарегистрированным клиентам доступна закачка по FTP-протоколу. Выбираем пункт "Быстрая регистрация" и вводим минимальный набор данных: Логин - имя пользователя, которое мы будем использовать для FTP-доступа или просто для входа в личный кабинет. Будьте внимательны, разрешено использование только английского алфавита и цифр. Электронный адрес, который потребуется, если вы забудете свой пароль. Пароль для идентификации вводится два раза.
У меня получились следующее:
Рис 1. Регистрация на файлообменнике OPENFILE.RU
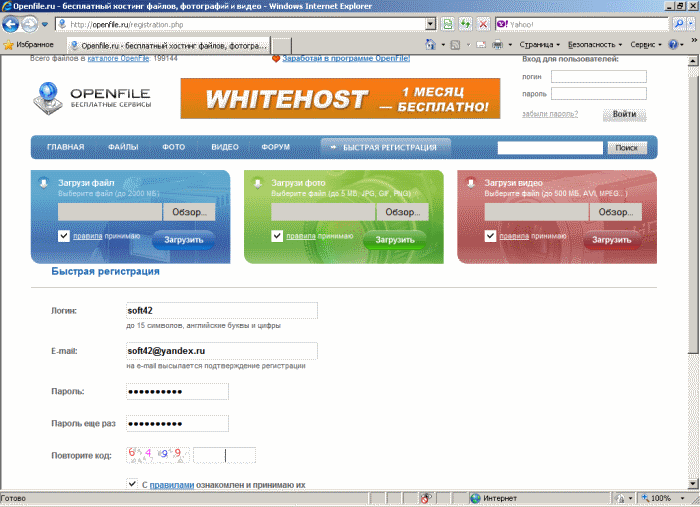
Естественно, вы регистрируетесь под своим логином и паролем.
В качестве программы резервного копирования используем бесплатную утилиту Backup42. Инсталлируем программу. Программа прописывается в папке автозагрузки. После перезагрузки компьютера у вас появится новый значок в трее. Щелкните на нем два раза мышкой. Откроется главное окно программы. Приступаем к настройке. Открываем предпоследнюю закладку "Настройки".
Рис 2. Настройка FTP-доступа
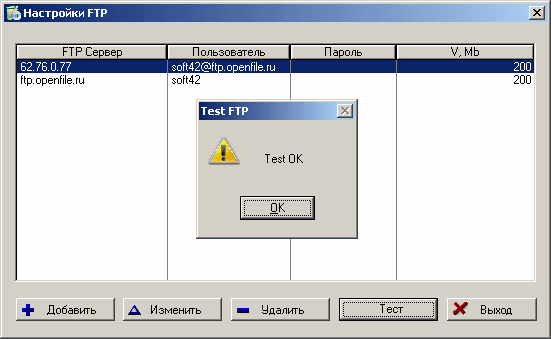
Нажимаем кнопку "Настройки FTP" и в появившемся окне вписываем наши настройки доступа (вторая строчка на рисунке). Все просто, объяснения не требуются. Если вы работаете через прокси, пример ввода смотрите в первой строчке. В первом столбце пишется IP-адресс вашего прокси-сервера, далее логин и файлообменник через собачку, пароль (не отображается) и максимальный размер файла в мегабайтах, который вы готовы залить на OpenFile.ru. То есть, если вы ставите ограничение 200 Мб, а ваша резервная копия весит 300Мб, то она не будет залита на файлообменник.
Обязательно протестируйте соединение кнопкой "Тест". При удачном тесте начинаем формировать саму задачу резервного копирования.
Открываем первую закладку "Задачи".
Рис 3. Главное окно программы
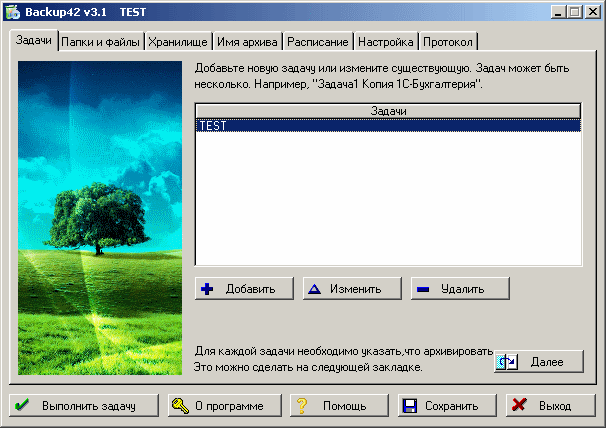
Если есть желание, то два раза щелкаем мышкой на названии TEST и переименовываем во что-то более понятное, например, "Моя резервная копия".
По кнопке "Далее" переходим на вторую закладку "Папки и Файлы"
Рис 4. Закладка "Папки и Файлы"
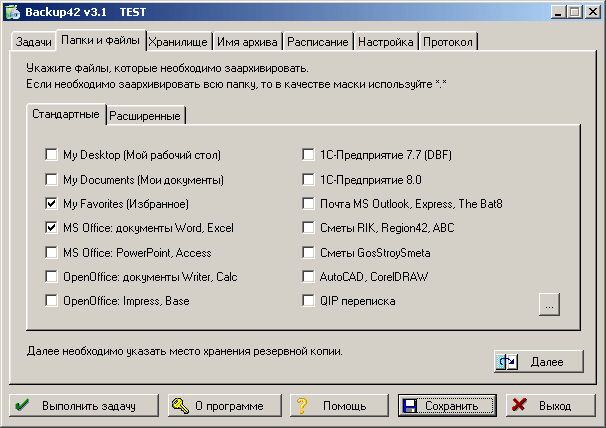
Здесь мы отмечаем галочкой те документы, которые хотим поместить в резервную копию (бэкап). Для начала установите минимальный перечень документов. Например, только "Документы Word, Excel". В дальнейшем, всегда можно вернуться на эту закладку и расширить список. Если вы желаете указать специфические данные, например, исходные тексты программ на Pascal, то воспользуйтесь вложенной закладкой "Расширенные". Добавленная строчка "C:\*.pas" позволит зарезервировать файлы-исходники с расширением PAS на диске С:. При этом должна быть включена галочка "Обрабатывать вложенные папки". Источники информации указаны, переходим на следующую закладку - "Хранилище".
Рис 5. Закладка "Хранилище"
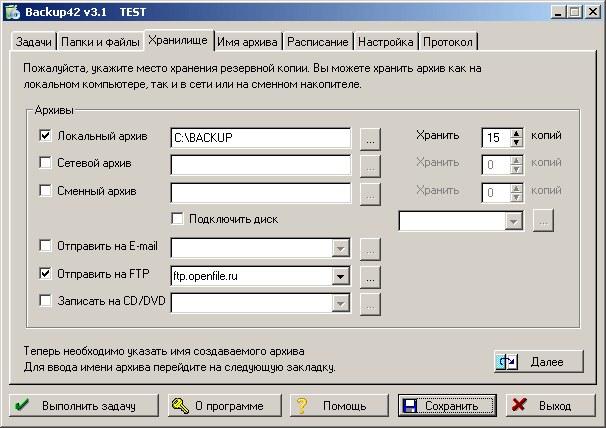
Требуется указать, где будут храниться резервные копии. Для оперативного восстановления документов, необходимо, чтобы резервные копии лежали где-то близко, под рукой. Папка BACKUP на диске С самое подходящее место. Если такой папки нет, она будет создана. Это локальный архив. Количество хранимых копий определяется только емкостью вашего жесткого диска. Например 15 копий.
Вторая копия, ради которой все и задумывалось, будет храниться на бесплатном файлообменнике. Ставим галочку "Отправить на FTP" и выбираем из ниспадающего меню OPENFILE.RU. Как видим, здесь нет условий по количеству хранимых копий. Все зависит от вашего хостера. OPENFILE хранит файлы один месяц. Вполне достаточно. Если украдут компьютер, сгорит офис или цунами смоет весь город, вы всегда сможете скачать последнюю копию своих документов, подключившись к интернету с уцелевшего компьютера. Главное, запомните логин и пароль, под которыми регистрировались на сайте! По кнопке "Далее" переходим на четвертую закладку
Рис 6. Закладка "Имя архива"
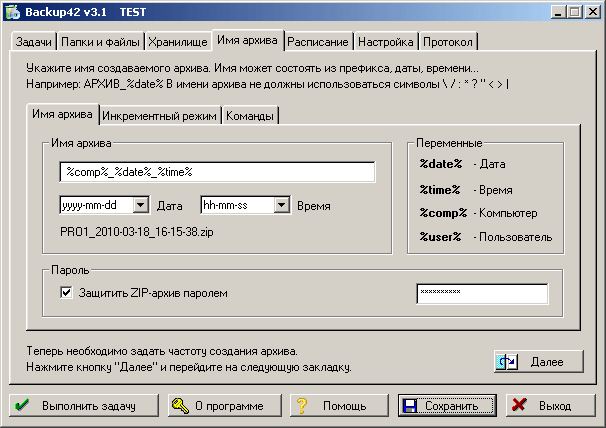
На этой закладке надо указать имя нашего архива. Предлагаю шаблон %comp%-%date%-%time% , получим имя компьютера, текущие дата и время. Такое длинное имя позволит быстро отличать один бэкап от другого. Тут же включите защиту архива паролем. Далее включаем инкрементный режим на 30 дней с цикличностью 5 запусков. То есть, одна полная копия (например, все документы Word) и четыре инкрементные (документы Word, созданные или измененные за последние 30 дней). Напоминаем, что полная копия может и не попасть на файлообменник, если ее объем превысит объем, указанный в настройках FTP. См. рис 2 "Настройка FTP-доступа".
Переходим на следующую закладку.
Рис 7. Закладка "Расписание"
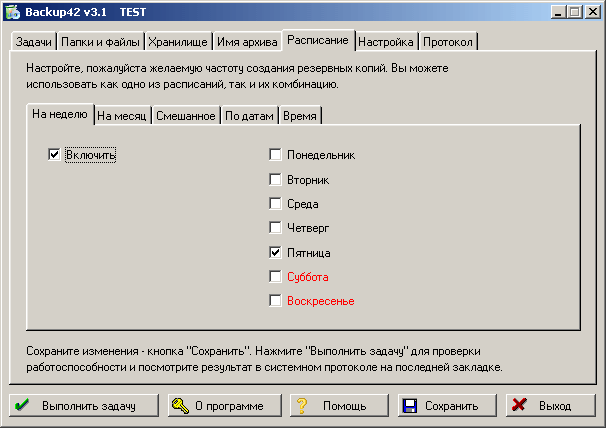
Как следует из пояснения, здесь нам необходимо задать частоту создания резервных копий. Бэкап будем делать раз в неделю, в пятницу, в 12 часов. Если в выходные ваш офис подвергнется ограблению или случится пожар, то останется копия последних наработок. Сохранить сделанные настройки - кнопка "Сохранить" внизу окна.
Рис 8. Закладка "Расписание", подзакладка "Время"
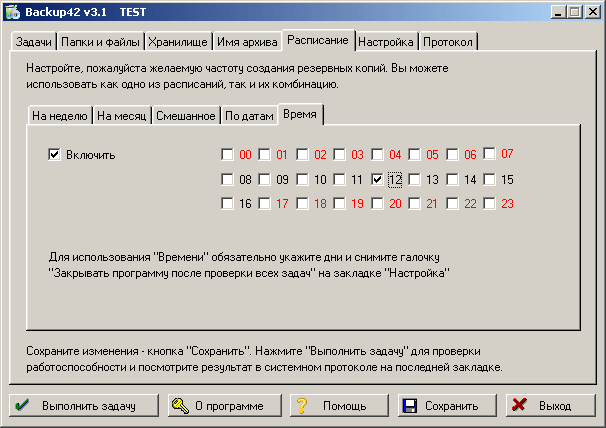
Не лишне напомнить, что если в пятницу вы выключите компьютер до 12 часов и уйдете с работы пораньше, то копия не будет создана. Чтобы не зависеть от этого факта, можно время не указывать, вообще не включать эту подзакладку. Тогда резервная копия будет создаваться в пятницу при первом включении компьютера.
Двигаемся дальше, на следующую закладку.
Рис 9. Закладка "Настройки"
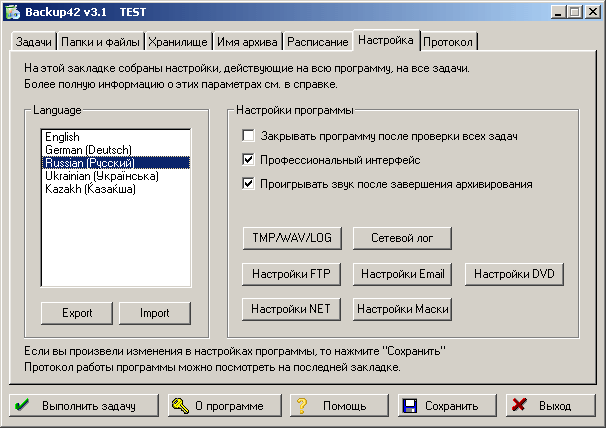
Ну здесь мы уже были, когда делали настройку FTP-доступа. При желании, можно выполнить отправку уведомлений на свой почтовый ящик.
Нажимаем кнопку "Сохранить". Все готово. Жмем кнопку "Выполнить задачу". Программа свернется в трей, отобразив желтенький диск, который неторопясь начнет вращаться. В это время вы не сможете получить доступ к программе. Наберитесь терпения. Чем больше вы указали документов, тем дольше будет выполняться резервное копирование. Когда восстановится прежний логотип, раскройте программу. Перейдите на закладку "Протокол".
Рис 10. Закладка "Протокол"
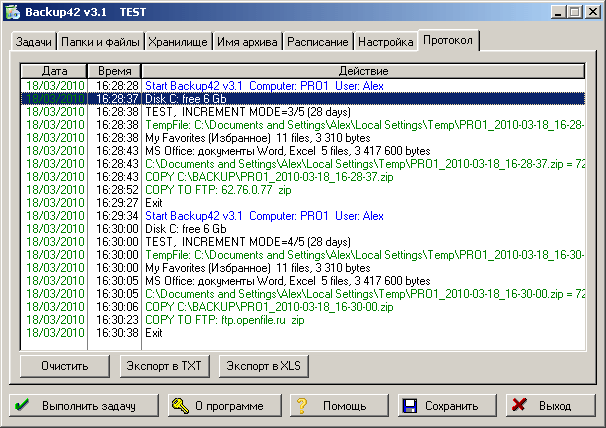
Краткий ликбез:
- Поле "Дата" отображает дату выполнения операции. Текущая дата отображается зеленым цветом. Если это суббота или воскресенье, то отображается красным цветом.
- Поле "Время" отображает время выполнения операции. Время от 17 часов вечера до 8 утра отображается красным цветом.
- Поле "Действие" отображает выполняемую операцию. Первая строчка, старт программы отображается синим цветом. Зеленым цветом отображаются операции создания архива и копирования его в указанные хранилища.
Записей красного цвета в поле "Действие" быть не должно. Если есть записи красного цвета, разбирайтесь с настройками. Запись "COPY TO FTP: OPENFILE.RU" должна быть зеленого цвета. Откройте получившийся локальный архив в папке C:\BACKUP при помощи архиваторов WinRAR или 7-Zip. Протестируйте архив. Внимательно проанализируйте, какие файлы попали в архив. Может вы забыли что-то включить? Учтите, в стандартных настройках программа сканирует весь диск "С", она может запаковать документы даже из корзины! Если все в порядке, то закрываем архиватор и открываем сайт OPENFILE.RU. Заходим под своим логином и паролем.
Рис 11. Файлообменник OPENFILE.RU
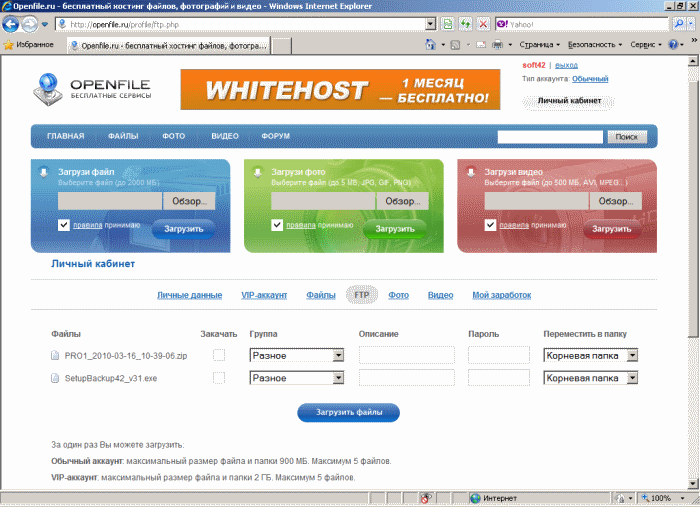
Заходим в свой личный кабинет, раскрываем пункт "FTP" и убеждаемся, что там находится наша резервная копия. Пока файл находится в этой папке, никто его скачать не сможет, и вы в том числе. Файл будет храниться на сайте в течении месяца. По истечении 30 дней файл будет удален. Но за этот период программа создаст еще 4 бэкапа. Таким образом, на сайте всегда будут храниться 5 последних резервных копий. Опыт показывает, что таким образом можно закачать на OPENFILE.RU копию размером 500 Мб и более. Был бы хороший канал связи. Если же случится непредвиденное, мир вокруг вас рухнет, и вам понадобится скачать файл, то переведите файл в одну из групп, например "Файлы". Там же вы и узнаете ссылку для скачивания. Искренне надеемся, что это вам никогда не понадобится!
Кроме указанного сайта можно использовать файлообменник FILEHOSTER.RU. Конечно, требуется обязательная регистрируемся.
Итак, каждую пятницу автоматически создается резервная копия ваших документов или исходников программ и заливается на файлообменник. Первая копия - полная, четыре последующих - инкрементные. Далее все повторяется. Для восстановления данных достаточно иметь полную и последнюю инкрементную копию. Хостер сам следит за актуальностью копий и удаляет устаревшие. Чего мы и добивались.
Бесплатную программу Backup42 можно скачать с www.backup42.zimfer.com
www.backup42.zimfer.com Soft42
 КАТАЛОГ СТАТЕЙ.
КАТАЛОГ СТАТЕЙ.